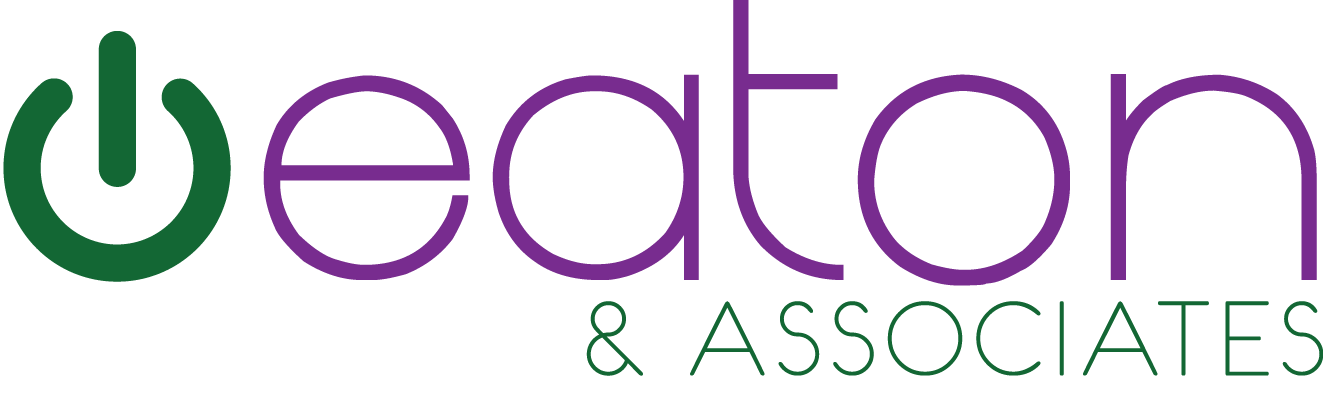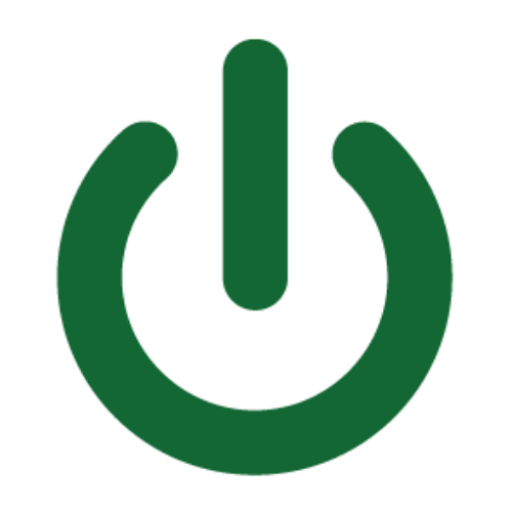Mac Screenshot & Screen Recording: Your Complete Guide
Sometimes, a picture (or a recording) is worth a thousand words. Whether you’re explaining a complex process to a colleague, capturing a funny moment online, or creating a video tutorial, your Mac has built-in tools to help you quickly capture what’s on your screen.
In this post, we’ll delve into the world of Mac screenshots and screen recordings, making you a pro in no time!
Capturing Stills: Screenshot Techniques
There are two main ways to take screenshots on your Mac:
-
Using keyboard shortcuts: This is the fastest method. Here’s a breakdown of the popular shortcuts:
- Capture the entire screen: Press Shift + Command + 3.
- Capture a portion of the screen: Press Shift + Command + 4. Drag your cursor to select the area you want to capture, then release your mouse button.
- Capture a window: Press Shift + Command + 4, then press Space. Click on the window you want to capture.
-
Using the Screenshot tool: For more control and options, use the Screenshot tool:
- Press Shift + Command + 5. This opens the Screenshot toolbar with various capture options.
- Choose the capture method (entire screen, portion, window, etc.) and customize options like including the mouse pointer or setting a delay before capture.
Going Beyond Stills: Screen Recording Magic
Want to capture a sequence of actions or demonstrate a software program? Here’s how to record your Mac screen:
-
Using the Screenshot tool: That’s right, the Screenshot tool offers recording functionality as well!
- Press Shift + Command + 5.
- Click the record button (it looks like a dot within a circle) and choose between recording your entire screen or a specific portion.
- Click “Record” to start capturing and “Stop” to finish.
-
Using QuickTime Player: This method offers more advanced options for recording with audio.
- Open QuickTime Player.
- Go to “File” > “New Screen Recording.”
- Click the arrow next to the record button to set preferences like microphone selection (for audio recording).
- Click “Record” to begin and “Stop” to finish.
Exploring Further:
For a visual guide, check out this helpful video tutorial by Apple Support: Apple take a screenshot and record screen on Mac YouTube
Mastering the Mac Screen Capture Arena
With these techniques under your belt, you’re now equipped to capture anything on your Mac screen! Remember, practice makes perfect, so don’t hesitate to experiment and explore the different options available.
Now go forth and snag those screenshots and screen recordings!